[!] [CREA] Userbars (firmas) [CREA] [!]
Página 1 de 1.
![[!] [CREA] Userbars (firmas) [CREA] [!] Empty](https://2img.net/i/empty.gif) [!] [CREA] Userbars (firmas) [CREA] [!]
[!] [CREA] Userbars (firmas) [CREA] [!]
¿Cuántas veces hemos visto las conocidas “userbars” como firma en los foros? Sí, esas barras con las que se identifican algunos “foreros” como usuarios de un determinado software… El típico “FIREFOX USER”, “GOOGLE USER”, etc. Pues nosotros no vamos a ser menos, ¡vamos a crearnos la nuestra propia!
Primero, visitamos la web de PixHoster(http://www.pix-hoster.com/userbar/home.php) que nos permitirá crear nuestra barra de usuario de forma sencilla. Una vez allí tenemos 2 opciones:
“Use a Built-In Template“: Utilizamos una plantilla ya elaborada, de forma que simplemente deberemos indicar el texto que queremos mostrar y elegir qué diseño nos gusta más. Además, en la columna derecha se nos muestra una vista previa de cómo quedará nuestra barra.
“Create from Scratch“: Esta opción permite una personalización total de la barra. Es más complicada pero nos permite algunas características muy interesantes.
Si no queremos complicarnos demasiado o si el inglés no es nuestra fuerte elegiremos la primera opción por su sencillez. Se nos muestra una página organizada en dos columnas. La de la izquierda nos muetra las diferentes plantillas de diseño que podemos elegir. Seleccionaremos la que más nos guste. En la columna de la derecha, podemos divisar un cuadro de texto en el que insertaremos el texto que mostrará nuestra barra. Justo debajo podemos ver la vista previa de nuestra “userbar”. Una vez esté a nuestro gusto, haremos click sobre “Download it” para descargarla.
Si elegimos la segunda opción, se nos abre un abanico de posibilidades a la hora de personalizar la barra pero es algo más complicado. Intentaré explicarlo lo mejor que pueda. La página que se nos muestra tras elegir la segunda opción tiene 4 secciones claramente definidas:
“Text and Decoration”:
Elegimos el texto que deseamos mostrar (p.e. :: HabboDjs”).
Elegimos el tamaño del texto (tamaño 10 por defecto).
Seleccionamos entre Automatic Positioning (posicionamiento de texto automático ) o Manual Positioning (posicionamiento manual). En esta última opción deberemos especificar el desplazamiento horizontal y vertical.
Determinamos la opacidad de las barras diagonales que se muestran como fondo.
También podemos elegir la cantidad de dichas barras diagonales. Si queremos muchas dejaremos marcado el campo “Double the number of stripes“. En caso contrario, lo deseleccionaremos.
Finalmente, seleccionamos la opacidad del degradado-brillo en blanco que permite añadir. Por defecto, 30%.
“Background”:
Podemos crear un degradado como fondo (Create Gradient Background). Para ello debemos elegir 2 colores ya sea indicando su valor hexadecimal o clicando sobre Color Picker y seleccionando el color.
También podemos definir una imagen como fondo de la barra. Dicha imagen debe ser de cualquiera de los siguientes formatos: JPEG, PNG o GIF. Y puede estar alojada en Internet (caso en el que deberemos especificar el link de la imagen el el cuadro de texto de “from de web“) o en nuestro propio ordenador (debermos hacer click en el botón Examinar y buscarla en nuestro sistema de archivos).
Podemos elegir en qué posición debe estar la imagen definiendo el offset horizontal y vertical o haciendo click en Hide Coordinate Finder y moviendo la imagen.
“Logo”:
Es posible insertar un logo en nuestra barra. La imagen debe ser de los formatos anteriormente especificados y también puede estar alojada remotamente (from the web) o podemos elegirla de nuestro propio PC. El funcionamiento es idéntico al apartado anterior para elegir la imagen de background.
También se puede elegir el logo no como imagen sino como fuente. Debido a que este caso es menos corriente que el anterior no considero oportuno explicarlo.
“Generate”:
En esta última sección solo debemos elegir el formato que queremos para nuestra imagen: PNG (primera opción) o JPEG (segunda opción).
Para finalizar, clicamos sobre “Create My Userbar” para ver el resultado final y descargar nuestra USERBAR clicando en “Download It“.
De esta forma podemos crear todas la barra que queramos y elaborar nuestras barras de usuario para los foros. ¡No olvidéis incluir la barra de HabboDjs (Chicodjs la ha posteado por algun tema xdxd ahora mismo no me acuerdo)!
Grax:
Tuto por DiieGooH
Primero, visitamos la web de PixHoster(http://www.pix-hoster.com/userbar/home.php) que nos permitirá crear nuestra barra de usuario de forma sencilla. Una vez allí tenemos 2 opciones:
“Use a Built-In Template“: Utilizamos una plantilla ya elaborada, de forma que simplemente deberemos indicar el texto que queremos mostrar y elegir qué diseño nos gusta más. Además, en la columna derecha se nos muestra una vista previa de cómo quedará nuestra barra.
“Create from Scratch“: Esta opción permite una personalización total de la barra. Es más complicada pero nos permite algunas características muy interesantes.
Si no queremos complicarnos demasiado o si el inglés no es nuestra fuerte elegiremos la primera opción por su sencillez. Se nos muestra una página organizada en dos columnas. La de la izquierda nos muetra las diferentes plantillas de diseño que podemos elegir. Seleccionaremos la que más nos guste. En la columna de la derecha, podemos divisar un cuadro de texto en el que insertaremos el texto que mostrará nuestra barra. Justo debajo podemos ver la vista previa de nuestra “userbar”. Una vez esté a nuestro gusto, haremos click sobre “Download it” para descargarla.
Si elegimos la segunda opción, se nos abre un abanico de posibilidades a la hora de personalizar la barra pero es algo más complicado. Intentaré explicarlo lo mejor que pueda. La página que se nos muestra tras elegir la segunda opción tiene 4 secciones claramente definidas:
“Text and Decoration”:
Elegimos el texto que deseamos mostrar (p.e. :: HabboDjs”).
Elegimos el tamaño del texto (tamaño 10 por defecto).
Seleccionamos entre Automatic Positioning (posicionamiento de texto automático ) o Manual Positioning (posicionamiento manual). En esta última opción deberemos especificar el desplazamiento horizontal y vertical.
Determinamos la opacidad de las barras diagonales que se muestran como fondo.
También podemos elegir la cantidad de dichas barras diagonales. Si queremos muchas dejaremos marcado el campo “Double the number of stripes“. En caso contrario, lo deseleccionaremos.
Finalmente, seleccionamos la opacidad del degradado-brillo en blanco que permite añadir. Por defecto, 30%.
“Background”:
Podemos crear un degradado como fondo (Create Gradient Background). Para ello debemos elegir 2 colores ya sea indicando su valor hexadecimal o clicando sobre Color Picker y seleccionando el color.
También podemos definir una imagen como fondo de la barra. Dicha imagen debe ser de cualquiera de los siguientes formatos: JPEG, PNG o GIF. Y puede estar alojada en Internet (caso en el que deberemos especificar el link de la imagen el el cuadro de texto de “from de web“) o en nuestro propio ordenador (debermos hacer click en el botón Examinar y buscarla en nuestro sistema de archivos).
Podemos elegir en qué posición debe estar la imagen definiendo el offset horizontal y vertical o haciendo click en Hide Coordinate Finder y moviendo la imagen.
“Logo”:
Es posible insertar un logo en nuestra barra. La imagen debe ser de los formatos anteriormente especificados y también puede estar alojada remotamente (from the web) o podemos elegirla de nuestro propio PC. El funcionamiento es idéntico al apartado anterior para elegir la imagen de background.
También se puede elegir el logo no como imagen sino como fuente. Debido a que este caso es menos corriente que el anterior no considero oportuno explicarlo.
“Generate”:
En esta última sección solo debemos elegir el formato que queremos para nuestra imagen: PNG (primera opción) o JPEG (segunda opción).
Para finalizar, clicamos sobre “Create My Userbar” para ver el resultado final y descargar nuestra USERBAR clicando en “Download It“.
De esta forma podemos crear todas la barra que queramos y elaborar nuestras barras de usuario para los foros. ¡No olvidéis incluir la barra de HabboDjs (Chicodjs la ha posteado por algun tema xdxd ahora mismo no me acuerdo)!
Grax:
Tuto por DiieGooH
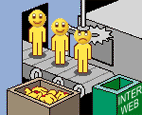
DiieGooH- Hobba Gold
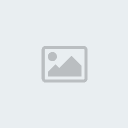
- Cantidad de envíos : 169
Localización : ¿ No me ves ?
Respeto de las normas del foro :![[!] [CREA] Userbars (firmas) [CREA] [!] Left_bar_bleue](https://2img.net/i/fa/i/left_bar_bleue.jpg)


![[!] [CREA] Userbars (firmas) [CREA] [!] Right_bar_bleue](https://2img.net/i/fa/i/right_bar_bleue.jpg)
Medidor de Spam :![[!] [CREA] Userbars (firmas) [CREA] [!] Left_bar_bleue](https://2img.net/i/fa/i/left_bar_bleue.jpg)


![[!] [CREA] Userbars (firmas) [CREA] [!] Right_bar_bleue](https://2img.net/i/fa/i/right_bar_bleue.jpg)
HD Coins : 100![[!] [CREA] Userbars (firmas) [CREA] [!] Galleon](https://2img.net/h/kingcross.esforos.com/archivos/kingcross/emoticonos/Galleon.gif)
Madallitas : <ahref="http://www.imaxenes.com/imagen/preferences_desktop_icons1cw62wx.png.html" target="_blank"><img src="http://www.imaxenes.com/imagenes/preferences_desktop_icons1cw62wx.png" border="0" alt="Imagen alojada en imaXenes.com"></a>
Fecha de inscripción : 18/07/2008 -

Página 1 de 1.
Permisos de este foro:
No puedes responder a temas en este foro.|
|
|
